Finally another tutorial post! It's always exciting to write about this kind of entry and frankly, it's a bit more different and less boring. If I've been disturbing you with my restaurant review posts then hopefully this post could refresh the sense!
I don't know why but it always feels so good to be able to share things with other people and in my case, at least the least that I can do is share some tips, tricks and tutorials around the photography topic. Some of my friends actually asked me if I really want to do this because I could easily spread my best kept secrets to everyone and they could end up be better than me, but to be the most frank, that's the least that worry me! I don't really give a damn because that's the fact, there are SO MANY talents out there who take photos, edit the photos and do things better than me, at least I do something good to others by sharing some valuable things, and I wish them all the best of luck.
Just like when people share their signature recipes to others, I think someone who really master something wouldn't have to worry about this because a same recipe could taste different, simply for the magic of each other's hands and sense. Even though there's still a probability that one could do better, but remember this, at least you're doing something good and in return you're getting something more beautiful!
The opening sounds so dramatic and religious wtf, not how the ambiance of this post that I intended, but anyway, in this tutorial, I am going to show and actually give you the tutorial and FREE PRESET for everyone on the photo editing using Afterlight. Lately I've been obsessed with Afterlight because I found Afterlight has some features that VSCOCam or SnapSeed are lacking of (these three are my most used, but lately been using SnapSeed less and less).
I would say Afterlight is the more advanced version of SnapSeed because it has some of the "more detailed" setting like the shadow, highlight and some other basic enhancement. I love how I can manually set the strength of the shadow and highlight value to add up or reduce certain hue or color that I want or don't want. But honestly, filter wise, it's not coming very close to VSCOCam quality, VSCOCam still has the best muthafuckin filters (those film inspired tones FTW!)
One thing that really tops it all from Afterlight and I wish VSCOCam would have it in their setting soon is the "Fusion" feature, short to say, it's like the Photoshop action where you can create your own settings and then save it as your "action" so that the next time you want to edit your photo with the same tone and setting, it's just a tap away!
This time I am going to share mine called "Lana", it had this grey-ish faded look just how I like it. FYI I want to let you know that creating a preset that could really fit each and every photo is sort of hard, and I've been practicing for so long with computers to learn about colors, shadows, highlights and all and indeed experience is the best teacher! I love spending hours in front of the laptop creating my own Photoshop tones and go crazy with it. I normally would apply it in photos with different ambiance and if this particular tone happens to fit each photos and create a lovely balance then I would keep it, if not then it's time to make another one. I learn that the grey-ish undertone fit most of the condition (most importantly on my food shots!) and could create this moody feel to your photo and that's why I've been loving this kind of tone and happily sharing it to you right now.
So let's just cut it and so straight to the steps!!!
PICK A PHOTO AND READY FOR THE FUSION!
The first step would be choosing any kind of photo you want to start with and before you proceed with the setting, GO TO THE FUSION MENU FIRST AND TAP ON THE (+) OPTION! Until you see this notification.
SHADOWS AND HIGHLIGHT ADJUSTMENTS
I don't really give large values for both of the settings because I want to keep the tone on a nice balance, meaning not too "warm" or "cool". That's why I try to set the highlight setting more towards the blue undertone while the shadow is where I added the warmth. In case you don't read my VSCO turotial, let me explain you a little bit about shadow and highlight setting in the very simple way: shadow is the black or dark area in your photo and highlight is the white or bright area in your photo.
My adjustments for the shadow is:
Red: +10
Blue: +5
Green: +5
Highlights:
Red: -5
Blue: -10
Green: -5
BRIGHTNESS AND SHARPENING
The reason why I chose to edit the brightness towards the end is because I want to see just how far the editing has been and if the photo actually needs extra brightness, but I guess a little wouldn't hurt. Set the brightness to just "5" and the sharpness to "10" because I like that extra crispiness. Consider this a topping.
TEMPERATURE AND VIGNETTE
Even after the highlight setting, I found that it's still a little warm for me so I tone down the "warmth" using the temperature setting and set the value to "-10", the thing with the temperature value, the lower the value the cooler or bluer the tone will be and the opposite would give this yellow undertone.
I don't know why but it always feels so good to be able to share things with other people and in my case, at least the least that I can do is share some tips, tricks and tutorials around the photography topic. Some of my friends actually asked me if I really want to do this because I could easily spread my best kept secrets to everyone and they could end up be better than me, but to be the most frank, that's the least that worry me! I don't really give a damn because that's the fact, there are SO MANY talents out there who take photos, edit the photos and do things better than me, at least I do something good to others by sharing some valuable things, and I wish them all the best of luck.
Just like when people share their signature recipes to others, I think someone who really master something wouldn't have to worry about this because a same recipe could taste different, simply for the magic of each other's hands and sense. Even though there's still a probability that one could do better, but remember this, at least you're doing something good and in return you're getting something more beautiful!
The opening sounds so dramatic and religious wtf, not how the ambiance of this post that I intended, but anyway, in this tutorial, I am going to show and actually give you the tutorial and FREE PRESET for everyone on the photo editing using Afterlight. Lately I've been obsessed with Afterlight because I found Afterlight has some features that VSCOCam or SnapSeed are lacking of (these three are my most used, but lately been using SnapSeed less and less).
I would say Afterlight is the more advanced version of SnapSeed because it has some of the "more detailed" setting like the shadow, highlight and some other basic enhancement. I love how I can manually set the strength of the shadow and highlight value to add up or reduce certain hue or color that I want or don't want. But honestly, filter wise, it's not coming very close to VSCOCam quality, VSCOCam still has the best muthafuckin filters (those film inspired tones FTW!)
One thing that really tops it all from Afterlight and I wish VSCOCam would have it in their setting soon is the "Fusion" feature, short to say, it's like the Photoshop action where you can create your own settings and then save it as your "action" so that the next time you want to edit your photo with the same tone and setting, it's just a tap away!
This time I am going to share mine called "Lana", it had this grey-ish faded look just how I like it. FYI I want to let you know that creating a preset that could really fit each and every photo is sort of hard, and I've been practicing for so long with computers to learn about colors, shadows, highlights and all and indeed experience is the best teacher! I love spending hours in front of the laptop creating my own Photoshop tones and go crazy with it. I normally would apply it in photos with different ambiance and if this particular tone happens to fit each photos and create a lovely balance then I would keep it, if not then it's time to make another one. I learn that the grey-ish undertone fit most of the condition (most importantly on my food shots!) and could create this moody feel to your photo and that's why I've been loving this kind of tone and happily sharing it to you right now.
So let's just cut it and so straight to the steps!!!
PICK A PHOTO AND READY FOR THE FUSION!
The first step would be choosing any kind of photo you want to start with and before you proceed with the setting, GO TO THE FUSION MENU FIRST AND TAP ON THE (+) OPTION! Until you see this notification.
THE "RUSS" FILTER
I literally clicked all the Afterlight filters and my favorite has got to be "Russ" filter. It's neutral and faded and in certain condition, I would just leave it to the "Russ" filter and export the photo, but in some cases this filter is a little too faded, bright and lack of contrast and it's tiring to do the manual adjustment all the time so I am really thankful for this feature (Afterlight you rock!). Pick the "Russ" filter from the "Guest" option and leave it at "100"
CONTRAST & FADE
Since I found the "Russ" filter's lacking of contrast, I decided to add the contrast value to "30", but after that I decided to add another "30" on the fade to really give a nice balance, the fade softens out the harsh parts (like harsh shadows) on your photo.
SHADOWS AND HIGHLIGHT ADJUSTMENTS
I don't really give large values for both of the settings because I want to keep the tone on a nice balance, meaning not too "warm" or "cool". That's why I try to set the highlight setting more towards the blue undertone while the shadow is where I added the warmth. In case you don't read my VSCO turotial, let me explain you a little bit about shadow and highlight setting in the very simple way: shadow is the black or dark area in your photo and highlight is the white or bright area in your photo.
My adjustments for the shadow is:
Red: +10
Blue: +5
Green: +5
Highlights:
Red: -5
Blue: -10
Green: -5
BRIGHTNESS AND SHARPENING
The reason why I chose to edit the brightness towards the end is because I want to see just how far the editing has been and if the photo actually needs extra brightness, but I guess a little wouldn't hurt. Set the brightness to just "5" and the sharpness to "10" because I like that extra crispiness. Consider this a topping.
TEMPERATURE AND VIGNETTE
Even after the highlight setting, I found that it's still a little warm for me so I tone down the "warmth" using the temperature setting and set the value to "-10", the thing with the temperature value, the lower the value the cooler or bluer the tone will be and the opposite would give this yellow undertone.
GRAIN
The grain setting is actually optional, but I just like my photo to have this grainy touch, but if you don't feel like one, you can just skip to "FINISH".
RESULT:
And congratulations! Some of you just created your first preset using Afterlight! A good preset with faded subtle grey-ish tone, good balance, no rainbow or color errors and I really do hope you'll like it!Photos edited using the "Lana". I left the level at "100" to show you the effect.
I love that it fits beautifully on the food photos <3.
It works beautifully at dark (black) background!
Even works decently on photos with a lot of colors...
an Iphone shot of my current project, I must say that this filter's made for iPhone shots, just like VSCO, I learn that their filters actually works better for iPhone snaps, I don't know... it's just different.
A beautiful snap from Linda Lomelino's blog edited using my "Lana" tone. Her shots are ALWAYS perfect my oh my!
There you have it! A quick tutorial of my recent favorite filter that I created myself using Afterlight! I hope you're now inspired to create your tones and get crazy with all the setting, trust me if you're fond of this kind of stuff, it would be fun!
Last but not least, I hope you're liking this tone. All that I need is not much, if you plan to edit your pictures using this filter and upload it on your Instagram or any other socmeds, tag me @eatandtreats or use the hashtag #thelanatone for me to see the pics, and if I happen to like your shots, I'll feature them on the blog <3.
THANK YOU FOR READING!
My VSCOCam tutorial -> HERE
FIND ME HERE
email: eatandtreatsindo@gmail.com








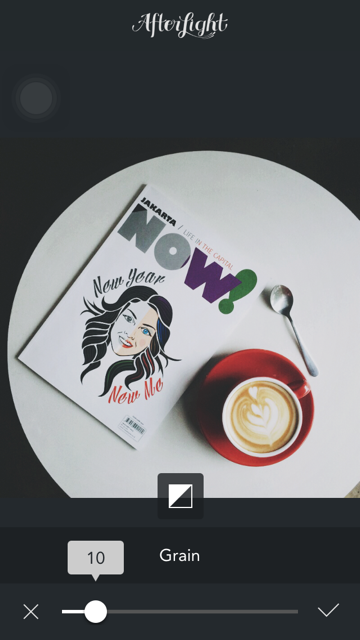












0 Komentar untuk "HOW I EDIT MY PICTURES USING AFTERLIGHT: TUTORIAL + FREE PRESET!"